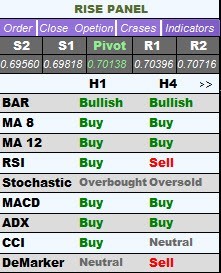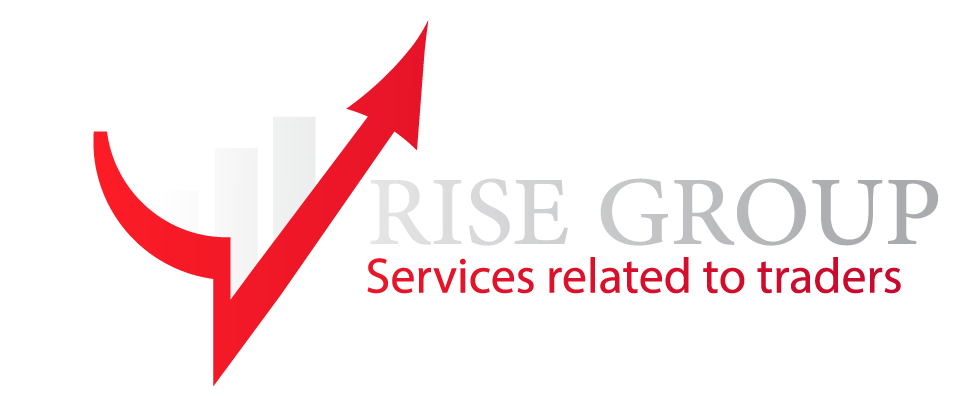When running the program on the chart, the shape above will appear on the left side of the chart. Each of the buttons provides you with features that we will introduce later
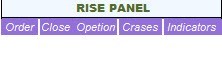
(TRADE) TRADE OPTION
SELL-1
By pressing this button, the sell order is given to the broker, and the number displayed on the button represents your broker’s selling price for the current currency pair.
BUY-2
By pressing this button, the buy order is given to the broker, and the number displayed on the button represents your broker’s buying price for the current currency pair.
3-Volume Input
To specify the desired volume, you can enter your desired volume using the side buttons of the window (part 10) or directly by typing.
Note: After direct typing, click outside the volume input window to have the entered volume read by the program.
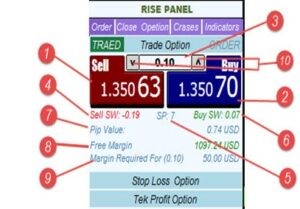
4-SELL SW
Nightly bank interest for Sell position, displayed relative to the selected volume, type of trade, currency pair, your account’s current currency, and your broker. If it’s green, it’s positive; if it’s red, it’s negative.
SP-5
Indicates the spread level on the current chart.
BUY SW-6
Nightly bank interest for Buy position, displayed relative to the selected volume, type of trade, currency pair, your account’s current currency, and your broker. If it’s green, it’s positive; if it’s red, it’s negative.
PIP VALUE-7
The value of each pip for the current currency pair, which will change with volume changes.
FREE MARGIN-8
Displays the amount of free margin in your account.
REQUIRED MARGIN-9
The required margin amount to open a position, calculated relative to the selected volume, the current currency pair, and your account’s currency.
STOP LOSS OPTION
FOR SELL-11
If you need calculations for the SELL position, select this button.
FOR BUY-12
If you need calculations for the BUY position, select this button. (By default, this button is selected.)
13-PIP
You can enter the stop loss value in pips. Note: Please be aware that 52 pips will be equivalent to 5.2 pips.
14-Price
You can enter the price at which you want the stop loss to be placed in this section.
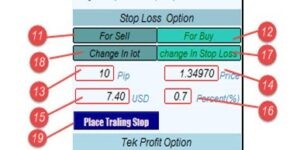
15-Amount of Loss in Terms of Currency Value
In this section, you can enter your stop loss amount based on the current currency of your account, like in the picture above where the account is in dollars.
16-Amount of Loss as a Percentage of Your Account
In this section, enter the desired percentage for your loss.
Note: After typing, click outside the window with your mouse so that the entered value can be read by the program.
17-If CHANGE IN STOP LOSS is active. (It is active by default)
If there is a change in any of the four above windows, the other three windows will change according to your input and the amount of volume entered.
18-If CHANGE IN LOT is active
Depending on the amount of pip loss limit or the price you enter, and relative to the percentage loss limit or the currency price you have entered, the volume will change.
Note: If this option is active, choosing the volume is out of your control, and the program will automatically calculate it and display it in the volume window (number 3).
19-PLACE TRAILING STOP
With this button active, the stop loss, with the same entry specifications, will move towards profit (the button being red means it is active).
TAKE PROFIT OPTION
FOR SELL-20
Like button 11
FOR BUY-21
Like button 12
Note: These two buttons are attached to buttons 11 and 12, and any change in one of them will also change the others.
PIP-22
You can enter the amount of take profit, in terms of pips, here.
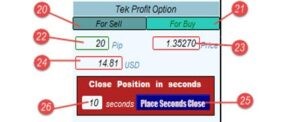
Price-23
Enter the price at which you want to take profit, here.
24-Price
You can enter the amount of profit, in terms of your account currency, here.
Note: Changing any of these will cause the program to calculate the other two options.
CLOSE POSITION IN SECONDS -25
With this button active, the position will close after the specified seconds in section 26.
Note: The yellow color of the button’s text indicates that it is active.
ORDER Section
27- By clicking on this option, you will be directed to the order section.
28- To place a sell order, select this button.
29- To place a buy order, select this button.
Note: Buttons 28 and 29 are directly related to buttons 11, 12, 20, and 21.
30- Enter here the point where you want the order to be opened.
31- If you press this button, the order will be placed with the specifications you have entered.
Note 1: The program will set a stop order or price relative to your entry point.
Note 2: If stop loss and take profit are active, all stop loss and take profit features will also be calculated and applied in the orders.
A new line order feature has also been added in the latest version.
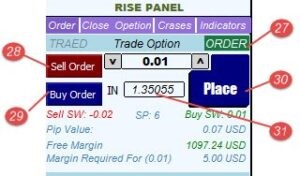
Close Option Section
Close All Option
In this section, you can close all your positions simultaneously.
Each line is for a type of position, showing the number and amount.
The color of the buttons changes to green or red depending on whether the positions are in profit or loss.
1- Close all open buy positions
2- Close all open sell positions
3- Close all open positions in loss
4- Close all open positions in profit
5- Close all open positions in the account
6- Close all open positions in the current chart
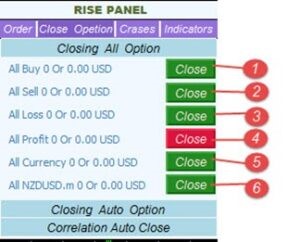
Closing Auto Option
In this section, you can automatically close positions in foreign exchange by setting stop loss and take profit values.
7- In this section, you can enter your loss amount (zero will not be calculated and is considered null).
8- In this section, you can enter your profit amount (zero will not be calculated and is considered null).
Note 1: After entering the values, click on the button opposite the operation so that the values can be read by the program.
Note 2: Whether the values are positive or negative does not matter.
9- Automatic button for all Sell positions.
10- Automatic button for all Buy positions.
11- Automatic button for all positions.
12- Automatic button for positions of the current chart.
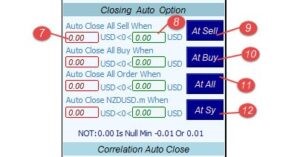
Note 1: After pressing the buttons, the color of their text will change to cyan. This means that the values have been accepted by the program. After the color change of the buttons, you can close this section of the program or refer to another section. An internet disconnection will not harm the automatic closing operation.
Note 2: If the internet is disconnected and the expert is not running, when the conditions for closing the position occur, there might be a problem. In other words, the expert needs to be running to be able to close the positions according to the given conditions.
Correlation Auto Close
In this section, by entering two currency pairs and a desired profit amount, the positions will automatically close when these two pairs reach the targeted profit.
By default, the name of the current chart is written, and you should enter the name of your currency pair according to the name provided by your broker.
The positions of the currency pairs you enter must have been previously opened.
13- Enter the first currency pair here.
14- Enter the second currency pair here.
15- Enter the desired profit outcome in this section.
16- By pressing this button and the text turning green, the values are read and the positions will be closed according to the set conditions.
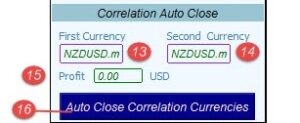
Crosses Section
In this section, you can view the currency crosses of your choice compared to other major currencies.
In the above crosses, the price of the currency pair, the currency’s movement value over the day in terms of pips and percentage, and the value of the moving average are visible.
By default, the moving average is set to 50. To change it, click on the Change Ma button.
By default, the first currency is selected. To select the second currency, you can click on its specific button.
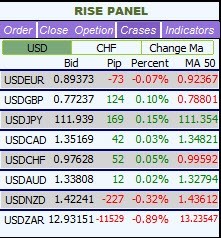
In the above picture, the expert is placed on the USD,CHF chart and above there are two accessible buttons USD and CHF. These buttons change according to the current chart.
Note that for a better comparison of currencies, the currency pairs change according to the selected currency and are calculated. But by clicking on it, you will enter the main chart.
For example, in the picture above, there is the USD,EUR currency pair, but by clicking on it you will go to the EUR,USD chart.
Indicators Section
In this section, you will be able to see pivot points and indicators.
Pivot Points
In the gray area, pivot points are visible. If the current chart is in an uptrend, the pivot color will be green, and red in a downtrend. White color indicates that the current currency pair has not yet reached the desired resistance. If it crosses the resistance, its color will change to green or red.
Note: The calculations of indicators are based on one candle remaining to the end.
To change the time of the indicators, click on the “<<” option.