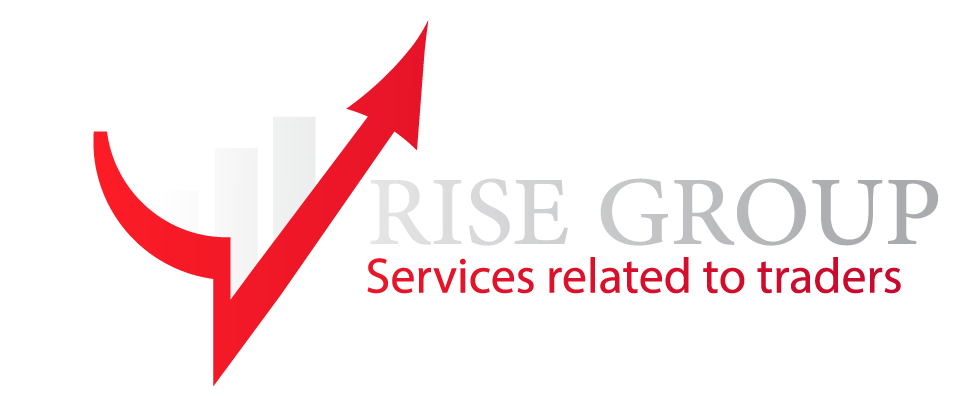Distance section:
In this section, based on the choices you had in the Latin part, you can add more details to Specify the distance, in pips, you want between each of your orders, both in buying and selling. For example, from order 1 to order 10, the gap between each order is 100 pips, and the rest are of the same size.your order.
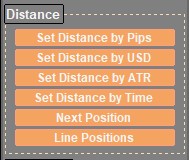
1.Distance determination by PIP:
Specify the distance, in pips, you want between each of your orders, both in buying and selling. For example, from order 1 to order 10, the gap between each order is 100 pips, and the rest are of the same size.
2.etermine distance to USD:
Specify how much of a gap you want between each of your orders, both in buying and selling, without additional explanation. There should be no punctuation marks before or after the phrase, and no quotation marks.
3.Determination of Distance by ATR:
Specify how you want to enter each of your orders, whether in buying or selling, with what specifications and settings related to ATR. For example, from order 1 to order 10, the distance between each order is 10, and the rest is the same.
4.Setting time-based spacing:
Specify when you want each of your orders, both for buying and selling, to be placed. For example, from order 1 to order 10, there is a 50-second interval between each order, and the rest are the same.
5.Next position:
This option works manually. It means you select all the information in the LOT and CLOSE sections, and from now on, whenever you need, you press the buy or sell option manually from the top command panel.
6. Line positions :
By selecting this option, you can specify any level on the chart to indicate that candles will trigger buy or sell orders when they touch these levels.
Note: At each level indicated by a horizontal line, the name of that level should change to buy or sell, and the name of each buy level should be different from the name of another buy level. For example, the first-level buy should be named buy2 and written in lowercase letters. Additionally, you can use other options in other sections to manage this order.
section Set close :
In this section, you can configure specific settings for closing your orders alongside the other previous options.
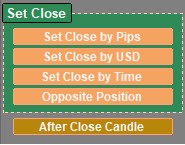
1. Set close by PIP :
2. Set close by USD:
3. Set close by Time:
By selecting this option, you can determine how long it takes for each open order you have to close within a few seconds.
For example: From order 1 to 10, whenever 30 seconds remain for the first order to be open, all orders will be closed. In other words, whenever 30 seconds have passed since opening your order, all orders will be closed. In this case, profit or loss is not considered, and it is solely related to time.
4. Opposite position :
Panel of approval
In this panel, any choice made in the command panel is displayed, and you can check all the commands with it. Below this panel, sections are provided to specify the price and percentage.
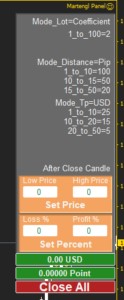
set price :
In this section, you can manually determine the profit and loss of your orders by entering the amount.