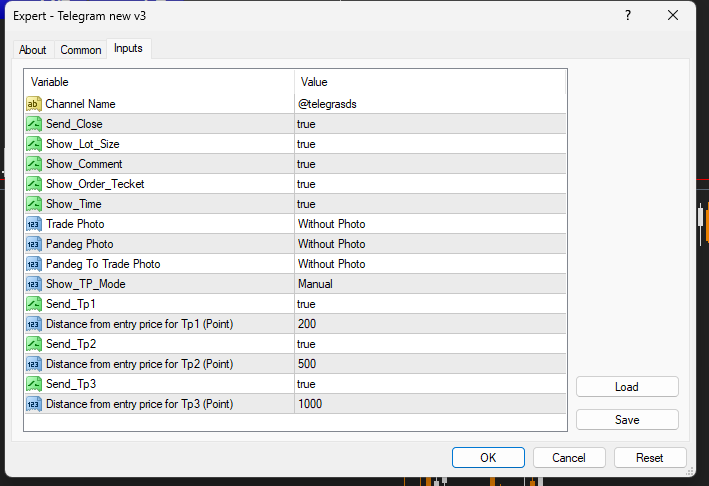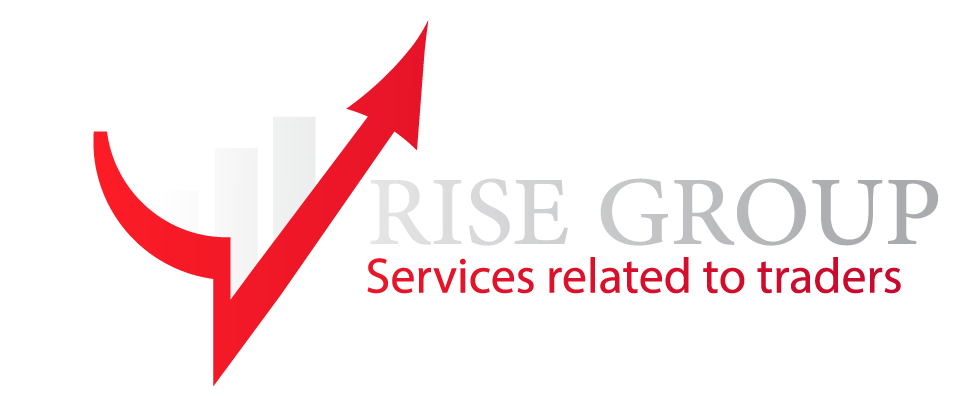Setting up Telegram tutorial
- Open your Telegram app and search for BotFather
- To create a new bot, click on "start" and then on "newbot."
- Give your bot a nickname and username. For example, nickname: risesignal and username: risesignalbot. The username should end with "bot".
- Save your robot's API token.For example(199815021ABFnbcMYxT_iXAdRZD1U8bsSK5Sr_KmN0)
Congratulations! You have created your Telegram bot.
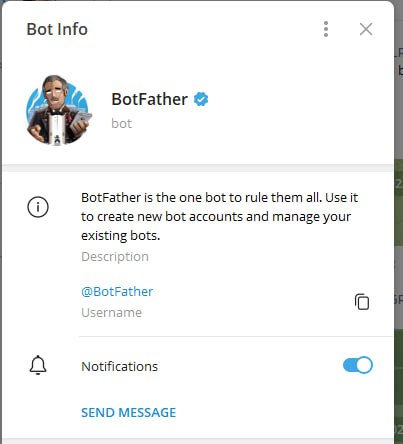
Token API After completing the purchase process and confirming it. Send us the generated token along with your purchase receipt through Telegram support so that your token can be personalized for the product and sent to you.
Important Note:
Each product is personalized with only one token, and if you want to use another token in the future or another bot, you must purchase a new product.
If you do not already have a Telegram group, create one.
Open the group’s INFO, then open Manage, and then Add Administrators,
Type the bot’s username to add the bot as an admin and click Save.
Please note that the Telegram channel must be public or public.
Connecting to MetaTrader 4 Tutorial
In Meta Trader 4,
go to Tools > Options > Expert Advisors
and enable both checkboxes under “Allowed Automated Trading.”
Tick the “Web Requests” option.
Finally, click “Add New URL” twice and add the link “https://api.telegram.org” each time. Now, with a single click on the “small face” in the bottom right corner of the chart, access the settings of the METATRADER TO TELEGRAM software. In the “INPUT” section, enter the invite link of your Telegram channel that you have previously created in the “channel username” field, after the “@” symbol.
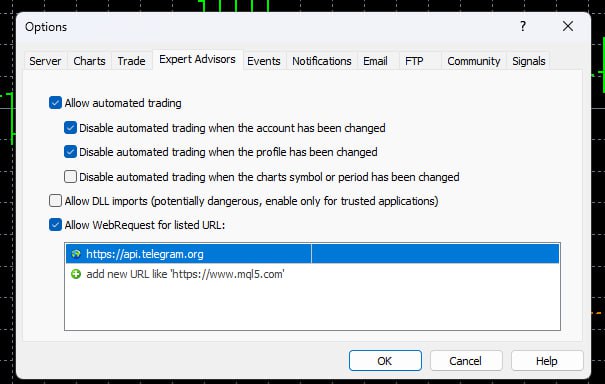
Program inputs
- Channel name: The name of the desired channel
- Send Close: Sends the close position report to Telegram if it is correct.
Show Lot Size: Sends the position’s lot size if it is correct.
Show Comment: Sends the position’s comment to Telegram if it is correct.
Show Order Ticket: Sends the order ticket of the position to Telegram if it is correct.
Show Time: Sends the position’s time to Telegram if it is correct.
Trade photo: You can choose to send the position with a photo or without a photo.
Pending Photo: You can choose to send pending orders with a photo or without a photo.
Pending To Trade Photo: You can choose to send opened positions with pending orders with a photo or without a photo.
Show TP mode: In this section, you have two options. If “position” is selected, the Take Profit (TP) position will be sent. If “manual” is selected, you can choose a maximum of 3 TP values with your preferred spacing in the subsequent inputs.